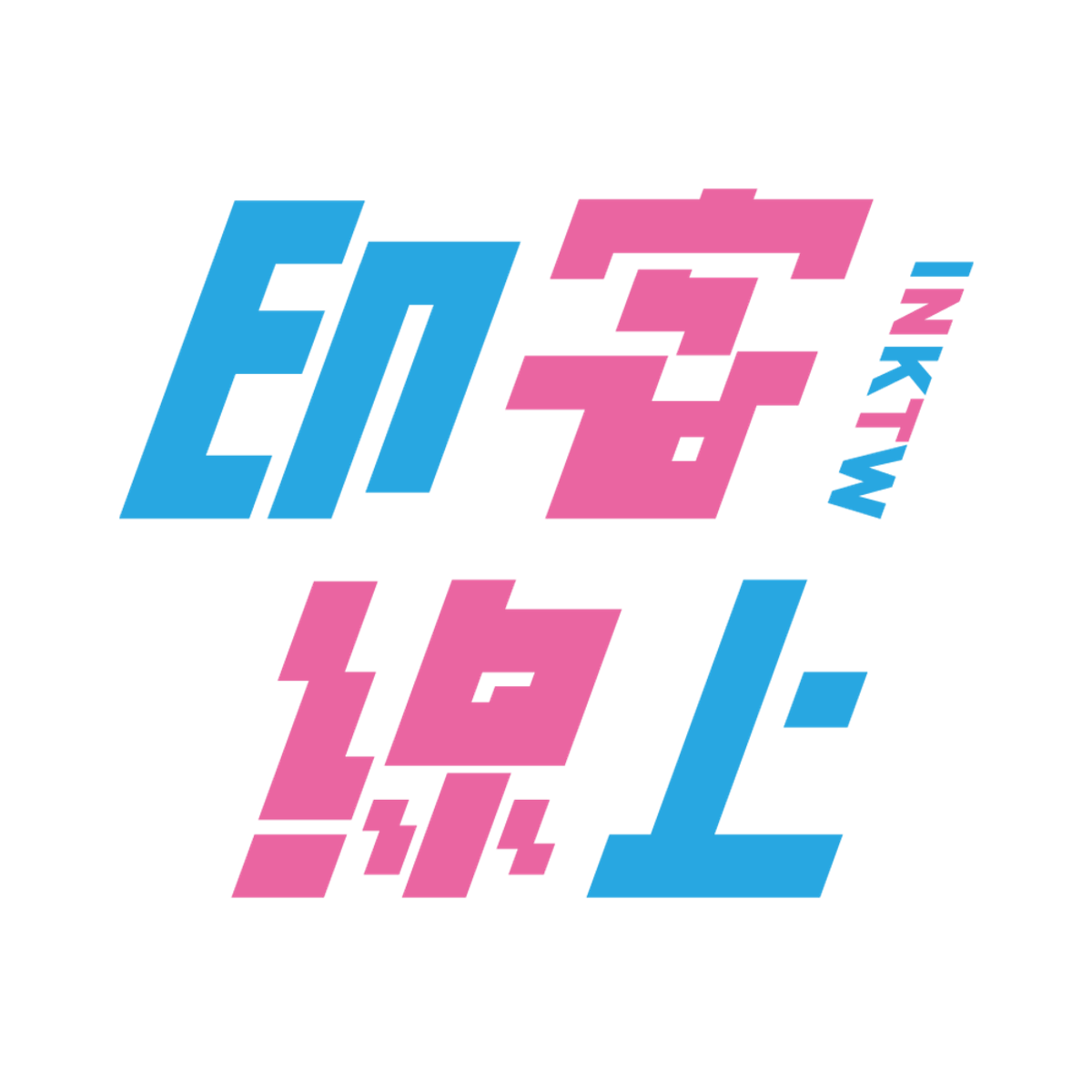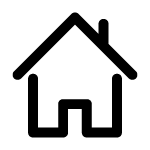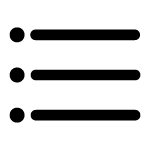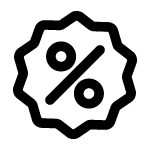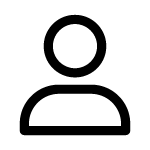推出不久即在印客線上及實體都獲得十足青睞的 Canon imageCLASS MF232w,以水準之上的設計、實用性,加上實惠價格,在黑白雷射機種同級距成績亮眼。
今天我們就來簡單開個箱,介紹一下這台當紅炸子雞『Canon imageCLASS MF232w』


外箱圖示重要功能有
- 列印速度 23ppm
- 無線網路、行動裝置透過app列印,iOS AirPrint 可不透過APP直接連線列印(後面會實際操作),此價位級距支援AirPrint功能,MF232w可是第一台!
- 有線網路RJ45插頭。
- 可顯示五行資訊的液晶螢幕,大螢幕在操作選單功能時很重要,資訊一目瞭然。
- 影印、掃描等,這個級距必備。
- 實體數字按鍵,敲貼心
放大資訊顯示此機是韓國製,台灣佳能公司貨。
事已至此,我們小心翼翼把它打開
奇怪,幹什麼每次拆開包裝都隱隱感覺興奮....


來到保護細部機構的各種包材

輕輕撕開膠帶一端,USB與RJ45插頭出現眼前

以最少限度拆封為原則,進紙匣當然必要。

整張清楚說明,為了讓使用者先把碳粉匣取出

說明指示把碳粉匣上的插銷取出,這個舉動,無可避免地無法回復其完璧之身。

值得一提,Canon原廠這個進紙匣設計相當具有巧思,可收起讓下方托盤與上方護蓋整合一體在機體裏,折下至進紙模式可完全保護紙張,也可掀起小護蓋檢視紙張數量與狀況(如下圖)。
讓我們把Double A放進去。


紙已放入,才開機,機器本身還不忘再次於液晶螢幕提醒,確保使用者已取出包材及插硝。
iOS 的AirPrint,可不透過WiFi區域網路,由裝置直接連線印表機,這邊就先不設定無線區域網路,直接到網路設定選項裡設定本機的SSID(本機WiFi訊號的識別名稱,目的就是讓手機等行動裝置直接接收機器的WiFi訊號,進行連線的動作)。輸入自訂名稱跟密碼,讓機器儲存此設定。

請出第二代iPad mini ,選擇MF232w的WiFi SSID,輸入剛剛設定的密碼,完成連線的動作,即可進行列印。

接下來試試Android裝置連線列印,需先至 GooglePlay 下載「Canon Print Service」。一樣連上本機網路SSID,開啟「Canon Print Service」APP,選定MF232w,透過APP進入行動裝置的資料夾,選取檔案,即可進行列印。
實際列印的成果相當不錯。必須說明,訊號這種看不到更摸不到的東西,連接上要花些時間測試,連一次不行你就連兩次,經驗會讓人成長,多幾次熟悉了,雙方就建立起合作的橋樑XD
簡單開箱(有點敷衍的那種簡單),並介紹本機內建的行動裝置無線列印功能,對於使用者回饋皆良好的MF232w來說,開箱不用鉅細彌遺推得太大力。(老闆你不用瞪我)
好啦,這台拆箱僅僅測試列印十張的MF232w,雖盡最大能力復原並裝箱(但那個橘色插銷就無法裝回去),「印客線上誠信至上」,不能把他當新品賣,那麼....